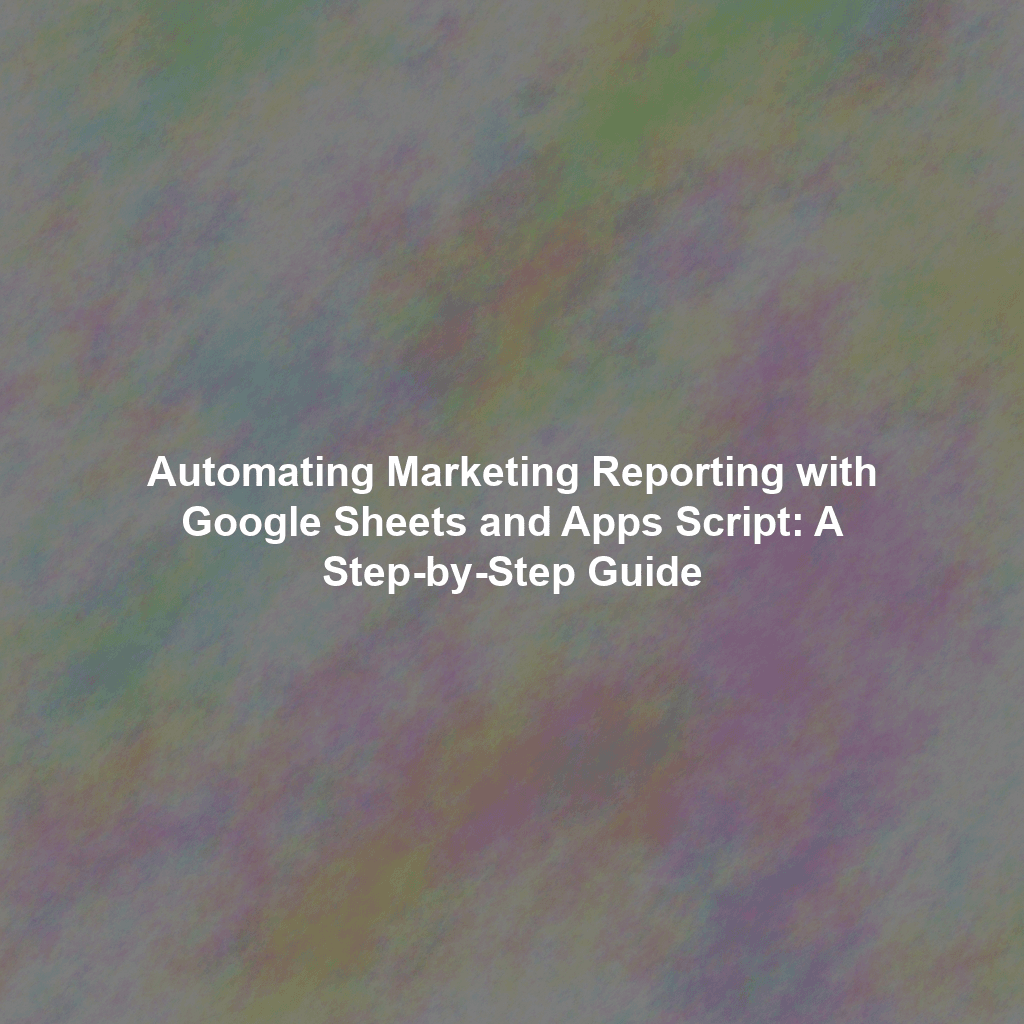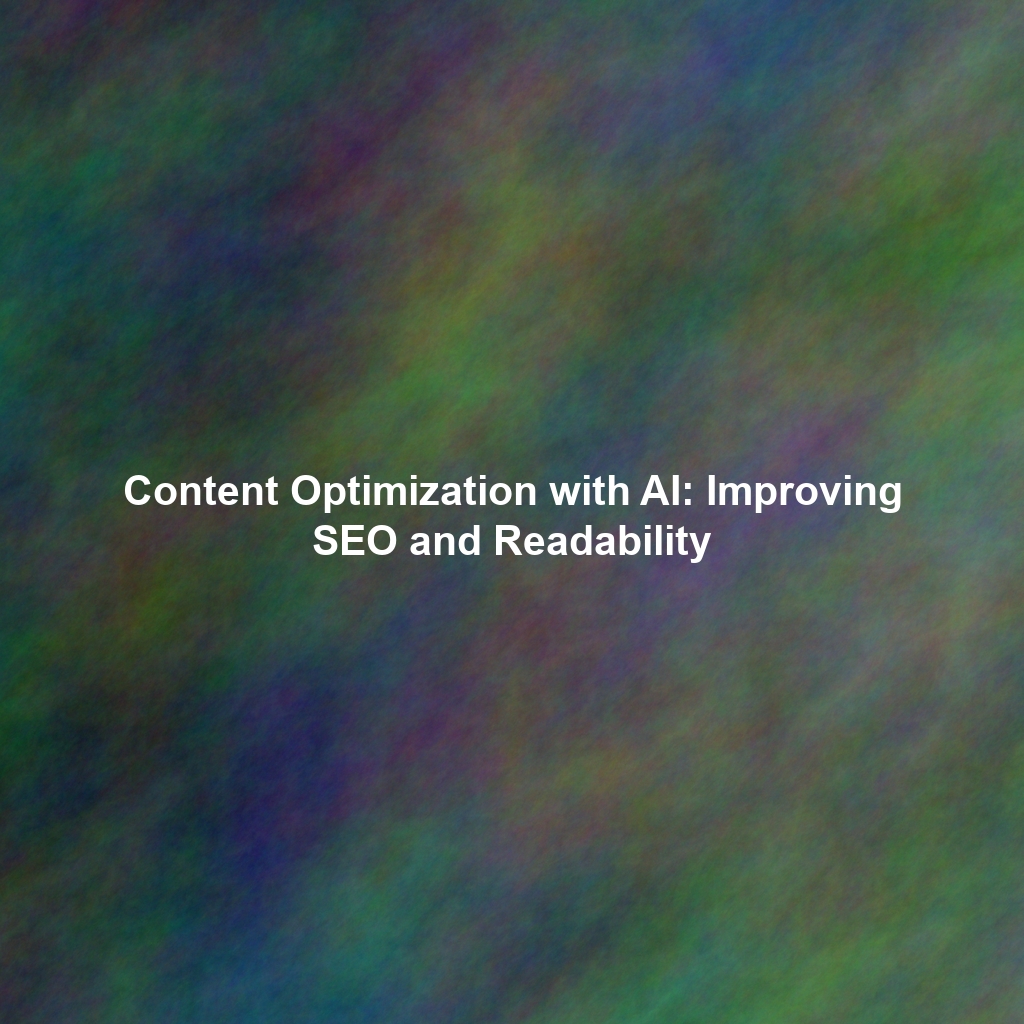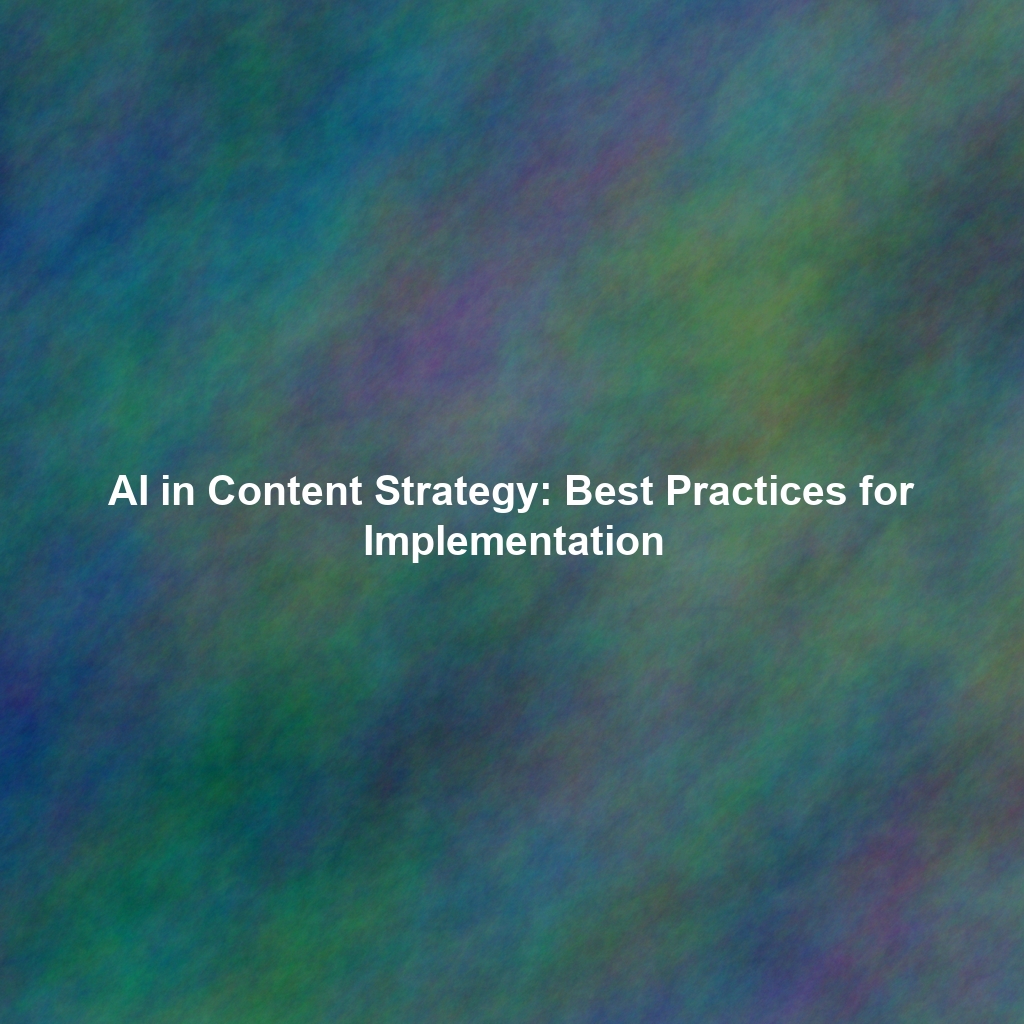This article provides a practical, step-by-step guide on how to leverage the power of Google Sheets and Apps Script to collect, aggregate, and visualize your marketing data. You’ll learn how to connect to different data sources, automate data updates, and create dynamic reports, saving you time and enabling you to make data-driven decisions more effectively.
Why Automate Marketing Reporting with Google Sheets and Apps Script?
Before diving into the technical details, let’s explore the key benefits of automating your marketing reports using Google Sheets and Apps Script:
- Time Savings: Automate repetitive tasks like data collection and aggregation, freeing up your time for analysis and strategy.
- Improved Accuracy: Eliminate manual data entry errors, ensuring your reports are reliable and trustworthy.
- Real-time Data: Schedule automatic data updates to access the latest insights and react quickly to changing trends.
- Customization: Tailor your reports to specific needs and KPIs, providing a clear and concise view of your marketing performance.
- Cost-Effective: Leverage free tools like Google Sheets and Apps Script, minimizing your reporting expenses.
- Collaboration: Easily share and collaborate on reports with your team, fostering better communication and alignment.
Step-by-Step Guide to Automating Your Marketing Reports
1. Setting Up Your Google Sheet
First, create a new Google Sheet specifically for your marketing report. Plan your sheet structure carefully, considering the data you want to collect and the visualizations you intend to create. For example, you might have separate sheets for:
- Raw data from Google Analytics
- Raw data from Google Ads
- Raw data from Social Media Platforms (e.g., Facebook Ads, Twitter Analytics)
- Aggregated data and calculations
- Charts and dashboards
2. Connecting to Data Sources with Apps Script
Apps Script is a cloud-based scripting language that allows you to automate tasks within Google Workspace. We’ll use it to connect to your data sources and import data into your Google Sheet.
a. Accessing Apps Script Editor
In your Google Sheet, go to “Extensions” > “Apps Script.” This will open the Apps Script editor in a new tab.
b. Writing the Apps Script Code
Here’s an example of how to connect to the Google Analytics API using Apps Script:
function getGoogleAnalyticsData() {
// Replace with your Google Analytics view ID
var VIEW_ID = 'YOUR_VIEW_ID';
// Define the date range
var startDate = '30daysAgo';
var endDate = 'today';
// Define the metrics and dimensions
var metrics = 'ga:sessions,ga:pageviews';
var dimensions = 'ga:date';
// Get the data from the Google Analytics API
var report = Analytics.Data.Ga.get(
'ga:' + VIEW_ID,
startDate,
endDate,
metrics,
{ 'dimensions': dimensions }
);
// Get the sheet where you want to paste the data
var sheet = SpreadsheetApp.getActiveSpreadsheet().getSheetByName('Google Analytics Data');
// Clear the existing data
sheet.clearContents();
// Get the headers
var headers = report.getColumnHeaders().map(function(header) {
return header.name;
});
// Write the headers to the sheet
sheet.appendRow(headers);
// Get the data rows
var rows = report.getRows();
// Write the data to the sheet
if (rows) {
for (var i = 0; i < rows.length; i++) {
sheet.appendRow(rows[i]);
}
} else {
Logger.log('No data found.');
}
}
Important Notes:
- Replace
'YOUR_VIEW_ID'with your actual Google Analytics view ID. - You’ll need to enable the Google Analytics API in your Apps Script project. Go to “Services” (the “+” icon next to “Editor”) and add the “Google Analytics API”.
- This is a basic example. You can customize the metrics, dimensions, and date range to suit your specific needs. Refer to the Google Analytics API documentation for more information.
- You’ll need to authorize the script to access your Google Analytics data the first time you run it.
c. Automating Data Refresh with Triggers
To automate the data refresh, set up a time-based trigger in Apps Script:
- In the Apps Script editor, click on the clock icon (“Triggers”).
- Click on “+ Add Trigger”.
- Configure the trigger to run your function (e.g.,
getGoogleAnalyticsData) at a specific interval (e.g., daily, weekly).
3. Aggregating and Transforming Data
Once you’ve imported the raw data, you’ll likely need to aggregate and transform it to create meaningful insights. Google Sheets provides powerful functions for this purpose:
- SUMIF, COUNTIF, AVERAGEIF: Calculate sums, counts, and averages based on specific criteria.
- VLOOKUP, HLOOKUP: Retrieve data from other sheets or ranges based on a lookup value.
- QUERY: Use SQL-like queries to filter, sort, and group data.
- Pivot Tables: Summarize large datasets and create interactive reports.
For example, you can use SUMIF to calculate the total revenue generated by a specific marketing campaign or use QUERY to filter data for a specific time period.
4. Visualizing Data with Charts and Dashboards
Visualizing your data makes it easier to understand and communicate your findings. Google Sheets offers a variety of chart types to choose from:
- Line charts: Track trends over time.
- Bar charts: Compare values across different categories.
- Pie charts: Show the proportion of different parts to a whole.
- Scatter plots: Identify relationships between two variables.
Create a dashboard by combining multiple charts and key metrics on a single sheet. Use conditional formatting to highlight important trends and anomalies.
5. Connecting to Other Data Sources
The principle of connecting to Google Analytics can be applied to other data sources as well. Here are some examples:
- Google Ads: Use the Google Ads API to retrieve campaign performance data.
- Social Media Platforms: Use the respective APIs (e.g., Facebook Graph API, Twitter API) to collect engagement metrics.
- CRM Systems: Integrate with your CRM system to track leads, conversions, and customer behavior.
- Third-Party Marketing Tools: Many marketing tools offer APIs that you can use to import data into Google Sheets.
The specific code required to connect to each data source will vary depending on the API. Refer to the API documentation for detailed instructions.
Conclusion
Automating your marketing reporting with Google Sheets and Apps Script can significantly improve your efficiency and effectiveness. By following the steps outlined in this guide, you can create dynamic reports that provide valuable insights into your marketing performance, enabling you to make data-driven decisions and achieve your business goals. Embrace the power of automation and unlock the full potential of your marketing data.
 Skip to content
Skip to content